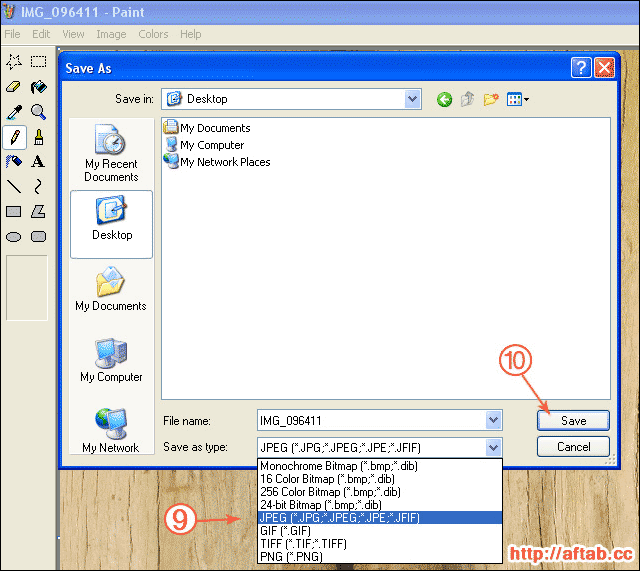نظرسنجی
روزانهها
همه- مهر برجام
- شهادتکده شهدای شهرستان زاوه
- پایگاه مقاومت بسیج امام خامنه ای مسجد جامع
- دفتر امام جمعه شهرستان زاوه پایگاه اطلاع رسانی
- خیاطی آیلار
- zapiroos راهی نو
- خبرنگارستان
- آقای سلفی
- חדשות נישיזאווה הפטריוטס אינטרנט
- یوز
- خبرگزاری کاشمر وابسته به خبرگزاری زاوه
- ندای زاوه صدای مردم زاوه
- الاخبار الزاوه وطنیات الإنترنت
- خبرگزاری رامسر وابسته به خبرگزاری زاوه
- ایـــــن خـــــام ره نرفتــــــــه خفتــــه خــبرندارد ســـردرکـــنارجانـان! کــه ایـن شـب درازباشــددرچــــشم پاسبانــان!
پیوندها
- 141
- تحول اغاز یک تغییر/گامی به سوی پیشرفت
- پدیده
- آپارات
- مغزکده
- زاپیروس کوتاه و پرکاربرد
- zapiroos راهی نو
- سراسروا
- ندای زاوه صدای مردم زاوه
- زاوه موتور
- راشد زاوه پایگاه خبری راشد زاوه
- راه مشاور جناب آقای مستقیمی
- شهادتکده دنشنامه شهدای شهرستان زاوه
- شهادتکده شهدای شهرستان زاوه
- بازار کار پویا آموزش تخصصی کسب و کار بر اساس آخرین استانداردها
- کافه سینما از حواشی سینما و تلویزیون مطلع شوید
- خیاطی آیلار
- AKBATANia
- آقای سلفی
- آپارات فیلیمو آنلاین فیلم سینمایی ببینید!
- خبرنگارستان
- شرکت ebay
- درآمد اینترنتی
- حقوق حیوانی محیط زیست سالم ب حمایت از زندگی حیوانات
- آموزشگاه عابد
- سیری در ایران
- محمد ایلیا و النا
- مرتضی پاشایی
- خبرگزاری لنگرود
- خبرگزاری زافیرانا ساده و پر کاربرد
- گروه پارسی وینا
- خبرگزاری رامسر وابسته به خبرگزاری زاوه
- محمد حسن نژاد
- خبرگزاری پرزیدنت
- خبرگزاری Nazdak
- خبرگزاری مه ولات
- خبرگزاری مهر زاوه
- آموزشهای امروزی
- חדשות נישיזאווה הפטריוטס אינטרנט
- مدرسه خلبانی کرج
- پزشک مغز و اعصاب
- مذهبی-تشنه ولایت
- شرکت جهان زعفران اولین تولید کننده زعفران ارگانیک در ایران
- باشگاه خبرنگاران زاوه
- سلامت روانی خانواده نقش هنر را در زندگی روزمره خود نهادینه کنید
- فروشگاه اینترنتی 5040
- گزینه دو شهرستان زاوه
- پخش مواد غذایی وزیری نمایندگی انحصاری چی توز
- خود آموز انگلیسی سریع
- انجمن وبلاگ نویسان ایرانی انجمن وبلاگ نویسان ایرانی
- کانون قلمچی شهرستان زاوه
- دفتر امام جمعه شهرستان زاوه پایگاه اطلاع رسانی
- فرم ثبت نام در ، درآمد اینترنتی
- فروشگاه موتور سیکلت میرزایی
- حوزه مقاومت بسیج بدر دولت آباد
- وبگاه سراسری گروه صنعتی پاکمن فیلماتون رو به اشتراک بزارین!
- پایگاه مقاومت بسیج امام خامنه ای مسجد جامع
- حکیم ارد بزرگ بزرگترین فیلسوف جهان
- مرکز هواپیمایی جمهوری اسلامی ایران
- اموزش و تمرین نوین (دوره ی متوسطه)
- دانشگاه هوایی شهید سرلشگر ستاری
- سیستم تبادل بنر و تبادل لینک باکس پیشرفته
- پایگاه اطلاع رسانی ارتش جمهوری اسلامی ایران
- دانلود آهنگ و سریال های کره ای با لینک مستقیم
- پایگاه اطلاع رسانی هواداران دکتر ابوالقاسم خسروی نماینده مردو شریف شهرستانهای زاوه،مه ولات و تربت حیدریه
لینکدونی خبرگزاری زاوه
- فرهنگ عاشورایی امام حسین (ع) را بیشتر و بهتر بشناسیم
- علم حقوق وکیل و قاضی خود باشید
- مزاج شناسی طبع شما با کدام غذاها سازگار است
- شبکه اجتماعی وطنی از یک جمع اجتماعی لذت ببرید
- بنیاد دانش بنیان آفبا
- شیمیاکالج شیمی سرا
- ولایتستان تارنمایی برای عاشقان به ولایت
- اردو رهپویان دانش واندیشه
- فارسروید دانلود آخرین نسخه بازی ها و نرم افزارهای انروید با لینک مستقیم
- خبرگزاری تربت اخبار تربت حیدریه و تربت جام
- اداره کتابخانه های عمومی زاوه شبهای طبیعت را مهتاب و تاریکی های روح را کتاب روشن می کند
- شیرنا خبرگزاری شیرنا
- دفترچه راهنمای ابزارهای دیجیتالی
- آموزش زبان آموزش 16 زبان دنیا به صورت رایگان
- تصویر گرفتن از صفحات سایت ها
- کنفرانس های فناوری و امنیت اطلاعات
- خبرگزاری کاشمر وابسته به خبرگزاری زاوه
- زاوه موزیک تمام آهنگ ها رو از ما بخواین!
- همگردی
- SMS
- سرعت تایپ
- انجمن لینوکس ایران
- سنجش بازی با سیستم
- فتوشاپ آنلاین
- ایمیل یک بار مصرف
- ایمیل موقت
- سرچ راحت تر در Google
- فیلم آموزش آشپزی
- آپ
- کاهش حجم عکس
- مبدل
- ارسال عکس
- خرید بلیط هواپیما
- وضعیت شهر مشهد
- سنجش لباس
- پهپاد
- گیت هاپ
- ساعت و تقویم رسمی ایران
- سفارش آنلاین غذا
- تشخیص سن افراد از روی تصویرشان
- بازار تحریر
- اسکن رمزهای ورود در ایمیل
- خرید آنلاین گل
- رادیو آینده آینده ای پاینده
- مهر برجام
سایت های علمی
- انتگرال گیری آنلاین با مراجعه به این سایت می توانید به صورت آنلاین انتگرال توابع را محاسبه کنید.
- سایتی در مورد آموزش هندسه از سایت جالب پرفسور رضا سرهنگی استاد ریاضی دانشگاه توسون مریلند آمریکا درباره آموزش هندسه، کاشی کاری و … دیدن کنید.
- حل معادلات با درجات مختلف با ورود به سایت زیر میتوانید نحوه حل معادلات با درجات مختلف را دانلود نمایید
- رسم آنلاین نمودارها (ویژه آموزش در کلاس درس) در سایت زیر می توانید به صورت آنلاین خطوط و توابع مورد نظر خود را رسم کنید .
- فرصت برابر
- محمد مهربان
- وب سایت رسمی محمد طلوعی
- محفل ریاضی ایرانیان
- سازمان سنجش
- المپیاد
- سایت نجوم ایران
- مدرسه نیوز
وبگاه افراد و شرکتهای مشهور
- وبگاه رضا صادقی
- وبگاه محمد علیزاده
- وبگاه مرتضی پاشایی
- وبگاه مرتضی پاشایی
- وبگاه محسن چاووشی
- وبگاه بنیامین بهادری
- وبگاه محسن یگانه
- وبگاه بابک جهانبخش
- ماکا چوب
- ویکی زاوه دانشنامه آزاد
- گروه صنعتی کاج
- دکوراک
- کاریزما
- صنایع چوبی ازتک
- صنایع چوبی پارس
- آذین چوب
- گروه صنعتی بارش
- مبل امید
- کتاب مبلمان زیتون
- صنایع چوبی ونگه
- هنرچوب آرنیکا
- آتی کاران
- کاراچوب
- گروه صنعتی کارا چرم
- آواچوب
- آکاژو
- تولیدات چوبی تات
- گروه صنعتی آریا مدرن
- مبلمان میرزایی
- مبل نارینه
- گالری محمد
- شرکت تولیدی چوبکو
خبرگزاری ها
دستهها
ابر برجسب
2015 ایالات متحده آمریکا کره شمالی 2016 داعش کیم جونگ اون فضا عکس جنگ سوریه برترین عکسهای 2015 بمب هیدروژنی تبلت بهترین تبلتهای سال 2015 ایران جهان اتفاق دختران زنان دبی مسکو مهاجران بحران رهبر هنر جادو دونالد ترامپ مریخ تهران دختر هجوم ال نینو تلویریون دولتی کره شمالی دیکتاتور رهبر کره شمالی عجیب و غریب فبلت بهترین فبلت سال 2015 اقیانوس زندگی زیر اقیانوس ها زندگی زیر دریا زیر دریا دریا زندگی اقیانوسخراش موسسه پژوهشی لگاتوم مرفه ترین مرفهترین کشورهای جهان شهر هاربین سرما جشنواره آزادی اسلحه گریه اوباما باراک اوباما آوارگان کل جهان زن و شوهر قهرمان زن وشوهر زوج قهرمان قهرمان فروش آئودی جلاد قاتل شیخ نمر قاتل شیخ نمر تیم کهکسانی ها ستاره سابق تیم ملی فرانسه زین الدین زیدان بازگشت اسطوره بازگشت اسطوره رئال مادرید فرهنگ سرگرمی نداشتن وقت وقت ایرانی وقت ایرانیان ایرانی پشت صحنه فیلم نگار فیلم نگار پشت صحنه همسر همسر رامبد جوان رامبد جوان عربستان سعودی گردن زدن آزار جنسی نتیجه عکس نتیجه جراحی زیبایی زیبایی جراحی پناه پایان جهان روحانی تصاویربرگهها
- اخبار شهرستان زاوه
- استخدامی
- چگونه خلبان شویم؟
- دانلود آهنگ "نگران منی" از مرتضی پاشایی
- دانلود آهنگ "ثانیه ها" از وحید افشار
- دانلود آهنگ "اصلا صداش کردی؟" از بنیامین بهادری
- دانلود آهنگ "فکر من باش" از پویا بیاتی
- دانلود آهنگ "باران عشق" از شهرام شکوهی
- دانلود آهنگ "دروازه های دنیا" از احسان خواجه امیری
- دانلود آهنگ جواد یساری
- دانلود آهنگ جدید علی اکبری نرنجون
- دانلود آهنگ جدید مهدی انتظاری شقایق
- دانلود آهنگ جدید بهمن ستاری دستها بالا
- دانلود آهنگ جدید محسن جمال شمالی
- دانلود آهنگ جدید مهراد سعیدی حس خوب
- دانلود آهنگ جدید امین رفیعی بخاطر خودت
- دانلود آهنگ جدید میلاد باران خوشحالم
- دانلود آهنگ جدید سعید آسایش لیلا
- دانلود آهنگ جدید میلاد تی ام من چقدر خوشحالم
- دانلود آهنگ جدید مصطفی یگانه از تو بعید بود
- دانلود آهنگ "ایران" از غلامرضا صنعتگر
- دانلود آهنگ میشه ضامنم بشی از غلامرضا صنعتگر
- دانلود آهنگ جاده شمال از امیر تتلو
- دانلود آهنگ جدید امیر تتلو به نام مرسی
- دانلود آهنگ جدید امیر تتلو به نام مرد
- دانلود آهنگ جدید "دلربا" از ابوالفضل اسماعیلی
- دانلود آهنگ جدید محسن دولت
- دانلود آهنگ "عشق رویایی" از پویا
- دانلود اهنگ جدید سامی بیگی
- دانلود آهنگ شاد برای عروسی
- دانلود آهنگ "لیلی" از ابوالفضل اسماعیلی
- دانلود آهنگ "ناز داره" از علیرضا روزگار
- دانلود آهنگ نام جاود ای وطن از سالار عقیلی
- دانلود آهنگ شمالی بشو بشو تو رو نخوام.
- دانلود آهنگ های سریال مختارنامه
- دانلود آهنگ "بابا کرم" آرمین نصرتی
- دانلود آهنگ جدید مجید رامش جاده شمال
- دانلود آهنگ جدید ابوالفضل مسعودی سنگ تموم
- دانلود آهنگ "ای دل" با صدای لیلا فروهر
- دانلود آهنگ "سلام" نوش آفرین
- دانلود آهنگ "آشتی" نوش آفرین
- کد آهنگ پیشواز
- کد آوای انتظار
- پیام نوروزی پرزیدنت اوباما
- آیا اوباما یک ایرانی است؟
- پیر امیدیار،پولدارترین مرد ایرانی
- استاد ذبیح الله صاحبکار
- پیراهن تیم های شرکت کننده در جام جهانی 2014
- دانلود موزیک ویدیو علی زارعی عطر خاص
- دانلود نرم افزار مفاتیح الجنان برای جاوا-آیفون-انروید-ویندوز
- دانلود نرم افزار قرآن برای جاوا و انروید
- نقشه آفلاین راه های ایران + دانلود (برای جاوا)
- رمزهای بازی GTA
- دانلود بازی GTA
- واژگان انگلیسی موبایل جاوا Gaj Vajehegan - انتشارات گاج
- جدیدترین نسخه نرم افزار گارمین Garmin Mobile XT 5.00.60 - نقشه با دقت بالا
- دانلود 8 تم زیبا و جذاب برای نوکیا سری 40
- دانلود بازی شکارچی حیوانات Deer Hunter 3 با فرمت جاوا
- روش فعال کردن پیشخوان ایرانسل
- دانلود اپرا میل(opera mail) برای ویندوز
- اخبار هواپیمایی کشور
- اخبار هواپیمایی جهان
- اخبار های مرتبط هواپیمایی
- دانلود سوالات کنکور سراسری
- دانلود جزوه مثلثات
- دانلود فرمولهای مشتق گیری
- تمامی فرمولهای چهار سال دبیرستان
- تمام فرمولهای مثلثات
- چگونه بازدید کننده های سایت یا وبلاگ خود را بیشتر کنیم؟
- اخبار دولت آباد
- اخبار حاجی آباد
- اخبار زاوه
- اخبار کاریزک ناگهانی
- اخبار کاریز بالا
- اخبار شهن آباد
- اخبار صفی آباد
- اخبار حشمت آباد
- اخبار چخماق
- اخبار ساق
- اخبار بیدوی
- اخبار نصیر آباد
- اخبار ریگان
- اخبار شهوار
- اخبار کاریزگلی
- اخبار بقیع
- اخبار شستون
- اخبار پطرو
- اخبار گلسرا
- اخبار شاهسون
- اخبار عنبرسرا
- اخبار بهارستون
- آموزش خط میخی
- دانلود آهنگ "نزدیک من" از کامیار
- سوالات علمی که بی جواب مانده اند
- نسل جدید هواپیماهای جنگنده+عکس
- جنگنده های 40 سال پیش و تغییرات و پیشرفتها
- عجایب عجیب و جالب دنیا که به تازگی کشف شدن
- به ۱۰ دلیل نمیتوانید در فضا زندگی کنید !!!
- شش روش برای ایجاد مغز هوشیار
- دانلود نرم افزار "Al Roboform"
- دانلود نرم افزار میکس
- آموزش زبان ترکی
- آموزش زبان ژاپنی
- آموزش زبان و خط میخی
- آموزش طراحی سایت
- دانلود نرم افزار notepad
- حراج کتاب کمک درسی دسته دوم
- دانلود آنتی ویروس Avria
- پیامک و اس ام اس های هفته قوه قضاییه
- پیامک و اس ام اس های هفته دولت
- پیامک و اس ام اس های هفته دفاع مقدس
- پیامک و اس ام اس های عید قربان
- پیامک و اس ام اس های عید غدیر
- پیامک و اس ام اس های عاشورا و تاسوعا
- پیامک و اس ام اس های دهه فجر
- پیامک و اس ام اس های عید نوروز
- نتایج بازی های آسیایی جاکارتا
- مصاحبه با خانم بهرامی وبلاگ نویس فعال مشهدی
- بهترین ترکیب رنگهای خانه ایرانیان
- مدل رنگ آمیزی دیوار و لوازم اتاق خواب
- آشنایی با مهندسی هوا فضا
- آشنایی با مهندسی هوانوردی - خلبانی
- دانشگاه هوایی شهید سرلشگر ستاری
- فهرست موتورهای جستجوگر
- شهید حسین بهروز
- آشنایی با مهندسی عمران
- آشنایی با مهندسی برق
- آشنایی با مهندسی نفت
- آشنایی با مهندسی کامپیوتر
- آشنایی با رشته علوم قضایی
- دانلود آهنگ اصغر پیشیاره
- آشنایی با فرودگاه شناور کانسای (کانزای) در ژاپن
- پرواز نخستین پهپاد از عرشه ناو هواپیمابر + تصاویر
- قاسم سلیمانی
- دانلود سخنرانی سید حسین مومنی
- رزمایش موشکی ارتش ایران
- دانلود سخنرانیهای استاد دارستانی
- واکنش هنرمندان به درگذشت مرتضی پاشایی
- دانلود کنسرت مرتضی پاشایی در تربت حیدریه
- تشییع پیکر دو شهید گمنام در شهرستان زاوه
- آرشیو سوالات و پاسخنامه تشریحی کنکور سراسری-ریاضی فیزیک
- آرشیو سوالات و پاسخنامه تشریحی کنکور سراسری-علوم تجربی
- آرشیو سوالات و پاسخنامه تشریحی کنکور سراسری-علوم انسانی
- یک دنیا بازی ریاضی
- آدرس چند سایت در مورد ریاضیات
- معرفی سایت های مربوط به ریاضی
- دکتر مریم میرزاخانی
- آرشیو سوالات و پاسخنامه امتحانات نهایی حساب دیفرانسیل و انتگرال
- نمونه سوالات امتحانات هماهنگ کشورى درس فیزیک سال چهارم (پیش دانشگاهی)
- نمونه سوالات امتحانات هماهنگ کشورى درس فیزیک سال چهارم (پیش دانشگاهی)
- آموزش متن متحرک در وبلاگ
- کد رنگها به زبان html
- نمونه سوالات هندسه تحلیلی سال چهارم ریاضی فیزیک
- چطور از بک لینکها برای افزایش ترافیک وبلاگ استفاده کنید؟
- چگونه از META DESCRIPTION استفاده ببریم؟
- طراحی واکنشگرا بهتر است یا سایت موبایل؟
- با AUTHORSHIP و AUTHOR RANK آشنا شوید
- بک لینک دقیقا چیست؟
- چگونه در وبلاگ خود موزیک قرار دهیم؟
- بابک زنجانی
- طریقه مصرف ویتامین D3
- دانلود تقویم فارسی باد صبا سال 1393 برای اندروید – نسخه 5.3.1
- دانلود نرم افزار تعبیر خواب برای اندروید
- دانلود برنامه تام گربه سخنگو من My Talking Tom v2.0.1 اندروید – همراه دیتا + سکه بی نهایت
- دانلود نرم افزار فرمول های ریاضی Maths Formulas 5.0
- دانلود آیکون پک می یو ای اندروید - MeeUI HD Apex Nova Holo Adw 3.2
- دانلود مجموعه جدیدترین و زیبا ترین و با کیفیت ترین والپیپر های متحرک سه بعدی (Live Wallpaper) برای اندروید آپدیت فروردین ماه
- 7 پس زمینه متحرک زیبا برای اندروید + دانلود
- دانلود نرم افزار بهترین پیام ها
- دانلود بازی subway surfers برای اندروید 4
- مجموعه سوالات فیزیک 1 پیش دانشگاهی
- نمونه سوالات پیش دانشگاهی (چهارم دبیرستان)
- مقاله جنجالی ، چطور رتبه برتر کنکور شویم ؟ (قسمت اول)
- چطور رتبه ی برتر کنکور شویم؟(قسمت دوم)
- مشتق
- خواص سیاه دانه
- آموزش دیفرانسیل توسط مهندس محمد مهربان
- Maths Formulas 7.0 دانلود نرم افزار فرمول های ریاضی
- دانلود Baidu Browser 4.6.0.4 – محبوب ترین مرورگر آندروید در جهان !
- دانلود WeChat 6.0.2.58_r984381 – نرم افزار پرطرفدار وی چت برای اندروید
- دانلود WhatsApp Messenger 2.11.491 – واتس اپ اندروید – جدید
- دانلود Google Translate 3.0.15 – مترجم گوگل ترانسلیت اندروید
- دانلود Google Maps 9.3.0 – برنامه رسمی سرویس گوگل مپ برای اندروید
- دانلود Google Maps 9.3.0 – برنامه رسمی سرویس گوگل مپ برای اندروید
- دانلود OsmAnd+ Maps & Navigation 1.9.4 – مسیریاب آفلاین اندروید
- دانلود Axis – GO Apex Nova Theme 2.4.5.1 – تم سبک و زیبای اندروید
- نرم افزار سنجش همراه
- دریای خزر یا دریای کاسپین؟
- یاسین کوچولو
- آخرین آمار ثبت نام کنندگان کنکور 94
- 28 بهمن 93 ؛ آخرین مهلت ثبتنام کنکور 94
- گفت و گوی خواندنی با رتبه 3 کنکور ریاضی 93 : صدرا صفادوست
- جشنواره زعفران ایران در شهرستان زاوه
- رزمایش گردانهای الی بیت المقدس در شهرستان زاوه
- افتتاح نخستین ساختمان با فناوری جداسازی لرزه در شهرستان زاوه
- ابوالقاسم خسروی سهل آبادی
- حاج آخوند ملا عباس کاریزکی
- ترجمه کل ریدینگ های زبان انگلیسی چهارم دبیرستان
- هفت اسفند تولد داریوش بزرگ
- هفت اسفند تولد کورش بزرگ
- گفتگو با رتبه 10 کشوری کنکور تجربی 93 :حسین خاکپور
- چگونه امنیت وبلاگ خود را بالا ببریم؟
- دانلود آهنگ جدید مرتضی پاشایی بنام کجایی
- یه چیز جالب!!!!!!
- مرتضی پاشایی
- محمدجواد ظریف و جان کری
- هتل بزرگ داریوش
- دانلود نرم افزار اندروید موتور جستجوگر ایرانی «یوز»
- نمونه سوالات امتحانات نهایی حساب دیفرانسیل و انتگرال
- برنامه امتحانات نهایی و هماهنگ کشوری خرداد ۹۴
- فایل پاورپوینت آموزش فصل سوم و چهارم دیفرانسیل
- فایل پاورپوینت آموزش فصل اول و دوم دیفرانسیل
- مجموعه سوالات تستی طبقه بندی شده آمار و مدل سازی
- حل کلیه تمرین در کلاس ها و مسائل دیفرانسیل جدید التالیف ۱۳۹۱
- روشهای صحیح مطالعه دروس استدلالی همچون ریاضی
- دانلود آهنگ جدید محسن یگانه نام نا امیدم میکنی
- کد راینواز - آهنگ پیشواز - آوای انتظار برای تمام آهنگ های کشور
- انیشتین سر سفره هفت سین دکتر حسابی
- دانلود بازی تقویت هوش و حافظه Brain Training Deluxe
- دانلود Adobe Photoshop CC 2014 v15.2.1
- دانلود رایگان سریال “قهوه تلخ” با کیفیت عالی
- دانلود رایگان سریال “قهوه تلخ” با کیفیت عالی
- دانلود Mozilla Thunderbird 31.4.0 Final Portable
- پیام نوروزی باراک اوباما رئیس جمهور ایالات متحده در سال 94
- پیام نخست وزیر انگلستان دیوید کامرون در سال 94
- مراسم نوروز 94 به میزبانی کاخ سفید
- تبریک سال نو توسط میشل اوباما
- پیام نوروزی حضرت آیت الله خامنه ای مقام معظم رهبری
- دریافت رقص بوش
- آهنگ جدید سامان جلیلی با نام " ستاره "
- پیام نوروزی باراک اوباما در سال 95
- آموزش تصویری کم کردن حجم عکس (سطح: مبتدی)
- آموزش تصویری قرار دادن عکس در اینترنت (سطح: مبتدی)
- جدیدترین مدلهای کت تک مردانه 2015
- زاوه
- مرورگر زیبا، پرسرعت و حرفه ای Safari 5.1.5 Final (سافاری)
- گارد اسب سوار در استقبال از اردوغان در سعدآباد+فیلم
- آزمایش و طرز ساخت چرخ و فلک با یک شمع روشن
- آزمایش فیزیک با سکه
- طرح یک موتور الکتریکی ساده
- تصویر های جالب از حباب ها
- موتور الکتریکی در 10 دقیقه
- گالری
- نیروی هوایی ارتش جمهوری اسلامی
- آشنایی با دانشگاه هوایی شهید ستاری
- گلاب
- آلوئه ورا
- آویشن
- اترج
- اسطوخودوس
- افسنطین
- انیسون
- بابونه
- بابا آدم
- بادرنجبویه
- برگ چنار
- برگ زیتون
- برگ گردو
- بومادران
- بولاغ اوتی
- بهار نارنج
- بید
- بیدمشک
- پونه
- پنیرک
- تره
- چهل گیاه
- چهار گیاه اعصاب
- شصت گیاه
- خارشتر
- خارخاسک
- خارمریم
- خرفه
- دارچین
- رازیانه
- رزماری
- زرین گیاه
- زنجیل
- زنیان
- زیره
- زیره سیاه
- سرکه سیب
- سیر
- سیاه دانه
- سنبل الطیب
- شاتره
- شاه اسپرم
- شش عرق خنک
- شنبلیله
- شلتوک
- شقایق
- شوید
- شیرین بیان
- طارونه
- عناب
- فراسیون(گندنای کوهی)
- کاسنی
- کاکوتی
- آشنایی با رشته علوم سیاسی
- باز کردن قفل گوشی های اندروید (فراموشی قفل الگوی صفحه)
- دانلود Tenorshare Android Data Recovery 4.3.0 – نرم افزار ریکاوری اطلاعات آندروید
- آموزش تصویری نصب ویندوز 8
- بیوگرافی کامل امیر کاظمی + عکس های جدید امیر کاظمی
- دانلود سوالات امتحان نهایی پیش دانشگاهی 93
- دانلود سوالات امتحان نهایی پیش دانشگاهی 92
- دانلود سوالات امتحان نهایی پیش دانشگاهی 94
- Galaxy S6
- لاین شهرستان زاوه
- وایبر شهرستان زاوه
- تلگرام شهرستان زاوه
- مبلمان شهرستان زاوه
- جزئیات آماری آزمون سراسری 93/ صدور یک میلیون و 194 هزار کارت کنکور
- جزئیات کامل کنکور سراسری ۹۴ / علوم تجربی دارای بیشترین شرکت کننده
- دانلود تمام آهنگهای محسن میرزاده
- دانلود آهنگ شوان از محسن میرزازاده
- دانلود سوالات کنکور 94 + کلید
- خواص میوه اختری(ستاره)
- خواص میوه ازگیل
- خواص میوه آسرولا
- خواص میوه آلبالو
- خواص میوه آلو بخارا
- خواص میوه آلوبرقانی
- خواص میوه آلو قطره طلا
- خواص میوه آلو
- خواص میوه آلوکک
- زنان باردار حتما این میوههای مفید را بخورند
- دانلود آهنگ جدید مرتضی پاشایی به نام یادم باشی
- حاجی فیروز
- پیام ویدئویی ظریف از وین
- (تصاویر) تسلیت جان کری و مونیز به حسین فریدون برادر کوچکتر روحانی
- زاپیا برای رایانه +دانلود
- مقبره نجف قلی خان(نجفیه)
- بی احترامی دوباره اروپایی ها به مسئولین تراز اول کشور(این بار فابیوس فرانسوی به روحانی)
- دفترچه راهنمای انتخاب رشته آزمون سراسری سال 1394
- دانلود آهنگ جدید حامد پهلان بنام هانیه
- دانلود آهنگ جدید عماد و حامد پهلان نام منو کشتی
- دانلود آهنگ جدید حامد پهلان بنام سنگ تراشون
- دانلود آهنگ جدید حامد پهلان بنام ربابه
- دانلود آهنگ جدید حامد پهلان نام عاشقتم
- دانلود آهنگ جدید حامد پهلان و امیر بابک با نام خاتون
- دانلود آهنگ جدید امید حاجیلی نام ای داد
- دانلود آهنگ جدید علیرضا روزگار بنام شب فوق العاده
- محسن دولت
- امکان ترمیم نمرات امتحانات نهایی داوطلبان کنکور فراهم شد
- پارادوکس چرخ ارسطو
- مقبره خان های دولت آباد
- پروفسور مهدی بهزاد (پدر علم گراف ایران)
- "هیون وو" بازیگر کره ای سریال پاستا
جدیدترین یادداشتها
همه- کرهشمالی جهان را نابود میکند! کره شمالی صبح امروز با انتشار اطلاعیه ویژه ای اعلام کرد که برای نخستین بار یک آزمایش هیدروژنی انجام داده که به مراتب...
- تصاویر/ آغاز هجوم "ال نینو" به امریکا طی هفته گذشته سرمای شدید و طوفان زندگی ساکنان حداقل سه ایالت آمریکا را با مشکل مواجه کرده و در ایالتهای تگزاس، کانزاس...
- تصاویر/ عجیب و غریب از کیمجونگاون؛ دیکتاتور خاص! پس از آنکه ساعتی قبل کره شمالی اعلام کرد با «موفقیت» اقدام به آزمایش یک بمب هیدروژنی کرده است بار دیگر تصویر رهبر این...
- تصاویر/ بهترین تبلتهای سال 2015 سال ۲۰۱۵ به اتمام رسید؛ سالی که اگر چه برای تولیدکنندگان بزرگ تبلتها با وجود مشکلاتی که بازار این گجتها با آن روبرو...
- تصاویر/ بهترین تبلتهای سال 2015 سال ۲۰۱۵ به اتمام رسید؛ سالی که اگر چه برای تولیدکنندگان بزرگ تبلتها با وجود مشکلاتی که بازار این گجتها با آن روبرو...
- عکس/ بهترین فبلت سال 2015 در دومین سری رایگیری سایت GSM Arena، فبلت سامسونگ Galaxy Note5 از دید کاربران به عنوان بهترین فبلت سال 2015 انتخاب شد....
- منتظر "اقیانوسخراش"های یک کیلومتری باشید! در فیلمها و داستانهای علمی تخیلی، معمولاً آیندۀ بشر در فضا تصور میشود. اما کمتر حرفی از زندگی زیر دریا صحبتی به میان...
- مرفهترین کشورهای جهان معرفی شدند اسلوونی – دریاچه بلِد موسسه پژوهشی لگاتوم هر ساله اسامی کشورهای برتر را بر اساس شاخص رفاه معرفی میکند. اندیشکده لگاتوم...
- تصاویر/ جشنوارهای در دمای منفی 30 درجه سی و یکمین جشنواره بین المللی مجسمه های برف ویخ این روزها در شهر "هاربین" چین در حال برگزاری است. این جشنواره...
- تصاویر/ وقتی اوباما گریه کرد رئیس جمهور آمریکا در جریان سخنرانی خود در باره قانون کنترل سلاح در این کشور، اشک ریخت. باراک اوباما رئیس جمهور آمریکا...
- تصاویر/ دردسر تازه مردم جنگزده سوریه پس از آنکه چندی پیش کمیته بین المللی سازمان صلیب سرخ نسبت به وخامت شرایط انسانی در سوریه همزمان با آغاز فصل زمستان...
- عکس/ کل جهان در یک تصویر! یک مبتکر آرژانتینی با استفاده از تصاویر ناسا، نقشههای لگاریتمی پیچیده و فتوشاپ، یک تصویر گرد قطع جیبی از کل جهان...
- تصاویر/ قهرمانیهای زن و شوهری ر یک زن و شوهر ممکن است از جهات مختلف شباهتهای زیادی با یکدیگر داشته باشند. شباهت از لحاظ فرهنگی، اجتماعی، خانوادگی،...
- تصاویر/ فروش محصولات آئودی در ایران برند آئودی برای نخستین بار نمایشگاهی در ایران افتتاح کرد که در ادامه تصاویری از آن را میبینیم:
- جلاد قاتل شیخ نمر کیست؟ رژیم آل سعود روز شنبه دوازدهم دی ماه برابر با دوم ژانویه 2016 در بیانیهای، از اعدام چهار نفر از شخصیتهای شیعی عربستان...
- تصاویر/ بازگشت «اسطوره» به فوتبال پس از کسب نتایج ضعیف رافا بنیتس سرمربی پیشین رئال مادرید مدیران این باشگاه روز گذشته او را از سمت خود برکنار کردند و...
- چرا ایرانی "وقت" ندارد؟ ایرانیها در روز کمتر از 20 دقیقه را صرف فعالیتهای تفریحی و فرهنگی میکنند. این نتیجه بررسیهای مرکز آمار ایران درباره...
- عکس/ رامبد جوان و همسرش در پشت صحنه "نگار" رامبد جوان که در حال حاضر در حال فیلمبرداری این فیلم است، در توضیح این عکس نوشت: «یک روز خوب در فیلم «نگار» با دوست...
- از «زره» ضد آزار جنسی تا گردن زدن یک زن در عربستان روزنامه نگاران نمیتوانند همیشه در زمانهای خاص در مکان مناسب باشند. افراد آماتور و تلفنهای همراه آنها، اغلب تنها کسانی...
- تصاویر/ جراحیهای زیبایی که نتیجه عکس داد! همۀ افراد میخواهند زیبا جلوه کنند اما این موضوع برای افراد مشهور که در دید افراد بسیار زیادی قرار میگیرند بشتر از...
- اگر جهان تمام شود، به کجا میتوان پناه برد؟ آب و هوای ماه دسامبر در برخی نقاط جهان تحت تاثیر پدیده ال نینیو بود. سیل و تغییرات آب و هوایی در بخشهای اعظم برزیل،...
- بیانات مقام معظم رهبری در دیدار مسئولان نظام و میهمانان کنفرانس وحدت اسلامى بسماللهالرّحمنالرّحیم و الحمد لله ربّ العالمین و الصّلاة و السّلام علی سیّدنا محمّد و آله الطّاهرین. تبریک عرض...
- تصاویر/ قهرمانی بارسلونا با داوری فغانی بارسلونا با داوری داور ایرانی با پیروزی برابر ریورپلاته، قهرمان جام جهانی باشگاهها شد. دیدار نهایی جام جهانی باشگاهها...
- تصاویر/ تظاهرات در نیویورک علیه ترامپ گروهی از معترضان روزیکشنبه با تجمع در مقابل ستاد انتخاباتی دونالد ترامپ در نیویورک این نامزد ریاست جمهوری امریکا را به...
- تصاویر/ زلزله بم به روایت عکاس دانمارکی پنجم دی ماه یادآور خسارتبارترین زمینلرزه ایران در قرن حاضر در بم است که 26 هزار کشته، 30 هزار مجروح و 100 هزار...
- تصاویر/ گردباد و طوفان مرگبار در تگزاس طوفان و گردباد شدیدی روز گذشته از منطقه دالاس عبور کرد و علاوه بر خسارات مالی بسیار باعث کشته شدن دست کم 8 نفر شد. در...
- تصاویر/ برترینهای 2015 حیاتوحش "تلگراف" در آخرین روزهای سال 2015 میلادی منتخبی از عکس های یک سال گذشته خود با موضوع حیوانات و حیات وحش را در...
- ابر سازههایی که ساخته نشدند! در ابوظبی امارات، کارگران پی ساختمانی را ریختند که قرار بود یکی از بزرگترین عجایب مدرن معماری جهان، یعنی موزه گوگنهایم،...
- بدتر از داعش! تهدید گروه تروریستی داعش تهدیدی جهانی محسوب میشود، اما چنین خطراتی پیشتر در ابعاد بزرگتر وجود داشته است. برخی...
- جنگ در فضا چقدر نزدیک است؟! در گذشته توازن اتمی میان ایالات متحده و شوروی، مانع از بروز جنگ در فضا میشد. جهان مدرن پیچیدهتر شده است و در حال حاضر...
نویسندگان
بایگانی
- دی 1394 61
- مرداد 1394 1
- تیر 1394 1
- خرداد 1394 2
- اردیبهشت 1394 1
- فروردین 1394 1
- اسفند 1393 1
- بهمن 1393 1
- دی 1393 1
- آذر 1393 1
- آبان 1393 1
- مهر 1393 2
- شهریور 1393 4
- مرداد 1393 1
تقویم
دی 1394| ش | ی | د | س | چ | پ | ج |
| 1 | 2 | 3 | 4 | |||
| 5 | 6 | 7 | 8 | 9 | 10 | 11 |
| 12 | 13 | 14 | 15 | 16 | 17 | 18 |
| 19 | 20 | 21 | 22 | 23 | 24 | 25 |
| 26 | 27 | 28 | 29 | 30 |
جستجو
آموزش تصویری کم کردن حجم عکس (سطح: مبتدی)
توجه: این آموزش در دو صفحه تهیه شده است. صفحه اول، آموزش کوچک کردن عکس و صفحه دوم، آموزش قرار دادن آن روی اینترنت است.
کمی مقدمه:
سلام، نمیدانم به عکاسی علاقه دارید یا نه، من که خیلی.
اگر با دوربینهایی با لتزهای بالا، حالا چه خانگی چه نیمه حرفهای و حرفهای، عکاسی کرده باشید باید بدانید که خانگیها معمولاً عکس را با کیفیت 72dpi میگیرند که حجم آن حدوداً 3MB میشود، نیمهحرفهایها بسته به نوع دوربین دارد ولی معمولاً کیفیتشان 128dpi است و این یعنی حجم هر عکس حدوداً 4MB است، دوربینهای حرفهای هم کیفیت بالاتر و حجم بالاتر دارند، با حجم بالای هاردهای امروزی حجم فایلها چندان اهمیتی ندارد اگر بخواهیم عکسها را فقط در کامپیوتر خودمان داشته باشیم. اما مشکل از جایی شروع میشود که آدم هوس میکند عکسها را در سایت یا وبلاگ گذاشته تا دیگران هم از آن لذت ببرند. و مشکل این است که حالا حتی اگر ADSL هم داشته باشید با سرعت واقعی نهایتاً 20Kb (سرعت آپلود از دانلود پایین تر است) برای هر عکس حدوداً 4 دقیقه زمان لازم است تا آپلود بشود، حالا اگر بخواهیم فقط 5 تا عکس را آپلود کنیم حداقل 20 دقیقه معطل هستیم. و حالا این نیمی از قضیه است، باید در نظر گرفت که کاربر هم متقابلاً حدوداً همین زمان را باید صرف دانلود کند. اجازه بدهید در مورد dial-up دیگر صحبت نکنیم!
بنابراین راهی که باقی می ماند این است که حجم عکس را کم کنیم، البته کیفیت قربانی میشود ولی نه تا حدی که جذابیت عکس از بین برود، پس برای پایین آوردن حجم عکس این آموزش را دنبال کنید...
و اما چطور حجم عکس را پایین بیاوریم؟
خیلی ساده، برای این کار برنامه paint را باز کنید، از منوی image گزینه stretch/skew را انتخاب کنید، در قسمت stretch یک درصدی مثل 50% را وارد کنید در این صورت حجم و سایز عکس 50 درصد کوچک تر میشود، ذخیره کنید و تمام.
حالا یک کم مفصل تر و مرحله به مرحله ببینید :
ابتدا یک کپی از عکس مورد نظر بگیرید که نسخه اصلی از بین نرود.
از مسیر زیر برنامه paint رو باز کنید.
Start > all program > accessories > paint
1-1- برای باز کردن عکستان در paint مسیر زیر را دنبال کنید.(در ویندوز xp)
اگر با دوربینهایی با لتزهای بالا، حالا چه خانگی چه نیمه حرفهای و حرفهای، عکاسی کرده باشید باید بدانید که خانگیها معمولاً عکس را با کیفیت 72dpi میگیرند که حجم آن حدوداً 3MB میشود، نیمهحرفهایها بسته به نوع دوربین دارد ولی معمولاً کیفیتشان 128dpi است و این یعنی حجم هر عکس حدوداً 4MB است، دوربینهای حرفهای هم کیفیت بالاتر و حجم بالاتر دارند، با حجم بالای هاردهای امروزی حجم فایلها چندان اهمیتی ندارد اگر بخواهیم عکسها را فقط در کامپیوتر خودمان داشته باشیم. اما مشکل از جایی شروع میشود که آدم هوس میکند عکسها را در سایت یا وبلاگ گذاشته تا دیگران هم از آن لذت ببرند. و مشکل این است که حالا حتی اگر ADSL هم داشته باشید با سرعت واقعی نهایتاً 20Kb (سرعت آپلود از دانلود پایین تر است) برای هر عکس حدوداً 4 دقیقه زمان لازم است تا آپلود بشود، حالا اگر بخواهیم فقط 5 تا عکس را آپلود کنیم حداقل 20 دقیقه معطل هستیم. و حالا این نیمی از قضیه است، باید در نظر گرفت که کاربر هم متقابلاً حدوداً همین زمان را باید صرف دانلود کند. اجازه بدهید در مورد dial-up دیگر صحبت نکنیم!
بنابراین راهی که باقی می ماند این است که حجم عکس را کم کنیم، البته کیفیت قربانی میشود ولی نه تا حدی که جذابیت عکس از بین برود، پس برای پایین آوردن حجم عکس این آموزش را دنبال کنید...
و اما چطور حجم عکس را پایین بیاوریم؟
خیلی ساده، برای این کار برنامه paint را باز کنید، از منوی image گزینه stretch/skew را انتخاب کنید، در قسمت stretch یک درصدی مثل 50% را وارد کنید در این صورت حجم و سایز عکس 50 درصد کوچک تر میشود، ذخیره کنید و تمام.
حالا یک کم مفصل تر و مرحله به مرحله ببینید :
ابتدا یک کپی از عکس مورد نظر بگیرید که نسخه اصلی از بین نرود.
از مسیر زیر برنامه paint رو باز کنید.
Start > all program > accessories > paint
1-1- برای باز کردن عکستان در paint مسیر زیر را دنبال کنید.(در ویندوز xp)
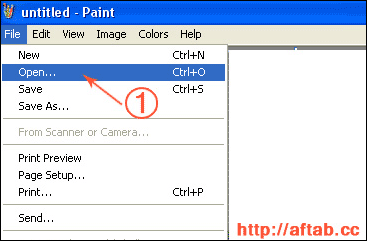
2-1- باز کردن عکس در paint در ویندوز 7
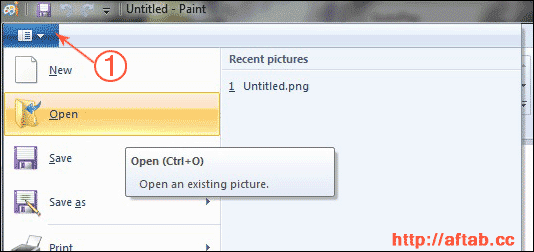
2و3- عکس مورد نظرتان را انتخاب و روی دکمه open کلیک کنید.
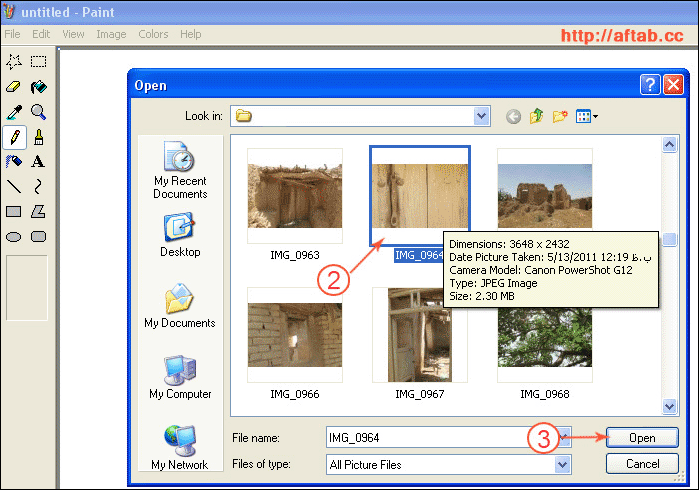
4-1- سپس از منوی Image گزینه stretch/skew را انتخاب کنید. در ویندوزxp
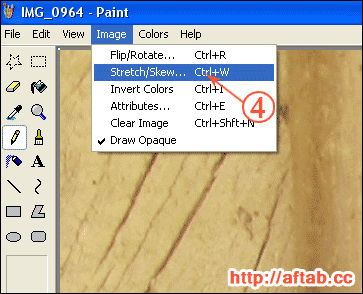
4-2- در ویندوز 7 به این قسمت مراجعه کنید...
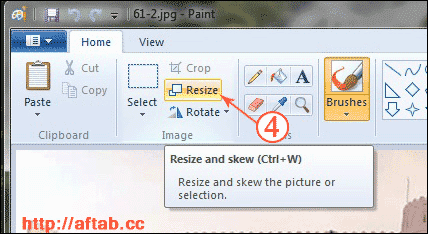
5- در قسمت stretch باید برای گزینههای horizontal (افقی) و vertical (عمودی) یک درصد تعیین کنید. دقت کنید عددی که وارد می کنید مثلا 40 به معنای این است که سایز عکس شما 4/0 می شود نه اینکه عکس شما 40 درصد کوچک تر بشود، به همین دلیل هر چه عدد کوچکتری وارد کنید عکس شما کوچکتر میشود. (نکتهای که باید رعایت شود این است که برای بر هم نخوردن تناسب عکس هر دو گزینه را یکسان بگذارید، در غیر این صورت عکس شما از طول یا عرض کشیده می شود)
در ویندوز xp:
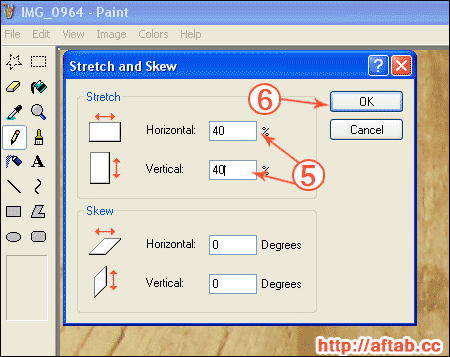
در ویندوز 7:
چیزی که ویندوز 7 اضافه تر دارد این است که امکان کوچک کردن عکس به صورت پیکسلی را هم میدهد، percentage همان حالت درصدی در ویندوز xpاست که توضیح دادیم . pixels هم به صورت پیکسلی سایز را مشخص میکند. و یک گزینه دیگر هم maintain aspect radio است که اگر تیک داشته باشد اعداد horizontal و vertical قفل میشوند به هم یعنی اگر یکی از اعداد را وارد کنیم دومی خودکار به تناسب وارد می شود. در حالت درصد دقیقا همان عدد وارد شده برای یکی از گزینه های horizontal یا vertical برای دیگری هم در نظر گرفته می شود؛ و در حالت پیکسلی به تناسب، اگر تیک این گزینه را بردارید میتوانید در دو حالت درصدی و پیکسلی اعداد متفاوتی را به horizontal و verticalبدهید که این کار پیشنهاد نمیشود چون تصویر از یک طرف کشیده خواهد شد.
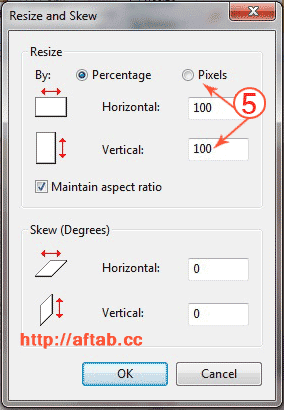
6- بعد از وارد کردن عدد مورد نظر برای اعمال تغییرات روی دکمه ok کلیک کنید.
7- حالا برای ذخیره عکس اگر به توصیه ما گوش کرده و از عکستان یک کپی تهیه کردید کافی است فقط save کنید، (در ویندوز xp از منوی فایل گزینه save را انتخاب کرده و در ویندوز7 در نوار عنوان روی علامت save کلیک کنید) تغییرات روی کپی عکس اعمال میشود.
8- چنانچه فراموش کردید از عکس کپی بگیرید اصلا هول نکنید کافی است گزینه save as را انتخاب کنید. (در ویندوز xp از منوی فایل گزینه save as را انتخاب کرده و در ویندوز 7 این مسیر را دنبال کنید...)
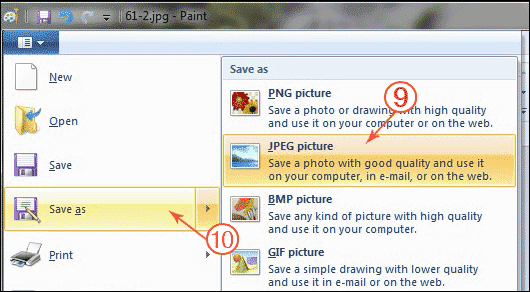
9- در پنجره باز شده اگر فرمت پیش فرض jpeg بود که هیچ، اگر نبود این فرمت را انتخاب کنید، چرا؟ چون این فرمت فشرده ترین فرمت عکس است (برای مناظر طبیعی) که کیفیت را هم حفظ میکند . این قسمت در هر دو ویندوز xp و 7 مشابه هستند.
10- مسیر و نام دلخواهی انتخاب و گزینه saveرا بزنید.